Encouraging Academic Integrity and Getting Creative with Assignments in Courseware
Posted on 7/1/20 by Laura Snider
With many instructors switching to online forms of assessment, we’ve recently received a number of questions about how to ensure academic integrity in Visible Body’s Courseware platform. What can instructors do to make sure a student’s work in Courseware is their own?

While it’s difficult to prevent cheating completely, quiz creation in Courseware has several features that can make it more difficult for students to gain an unfair advantage. Today, we’ll talk about how making question pools, adding time limits, and customizing the number of quiz attempts can aid in encouraging academic integrity.
Additionally, because many of our recent Office Hours videos have gone over how to use Courseware resources for interactive classroom activities and presentations, we’ll also discuss a few ways students can use Courseware resources to engage in performance tasks, providing alternative methods of knowledge assessment that can be used alongside quizzes and tests.
1. How to create a question pool
One way to maintain academic integrity for multiple-choice quizzes and exams is to offer each student a slightly different quiz—and we’re not just talking about randomizing the order of questions either (that’s the default for all Courseware quizzes). Creating a question pool means that each student will be presented with a randomly selected subset of the total questions created for the quiz. This makes it difficult for students to share answers, since it’s unlikely that two students will get the same set of questions in the same order.
Here’s how to make a question pool. You can do so either at the end of the custom quiz creation process or by editing a quiz from the quiz bank.
We’re going to focus on editing a quiz bank quiz for this tutorial. Our Support Site article on quizzing in Courseware gives these simple steps for editing a quiz bank quiz:
-
Log in to your Courseware dashboard and choose the Quiz Bank.
-
Choose a quiz using the filters or keyword search bar, and select “Clone.”
-
In the popup, enter your quiz name in the text box and select “Save.” This brings you back to the Quiz Bank.
-
Find your quiz copy at the top of the list in the Quiz Bank and select “Edit.”
Once you click Edit on your quiz of choice, you’ll be able to change its name, categorization within the quiz bank, and it’s configuration. In the configuration section, you’ll find a list of all the questions in the quiz, as well as two checkboxes. One is for randomizing the question order and the other is for creating a question pool.
When you select the “Pool Questions” checkbox, you’ll be given the option to decide how many questions will be drawn from the total set of questions for each student to answer. For example, if you have a total of 10 questions and you want each student to answer 5 questions, then you’d put a 5 in the box like I’ve done in the screenshot below.
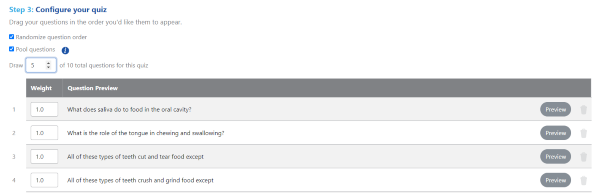
Then, hit the “Save Quiz” button in the upper right hand corner of the page and you’re good to go!
2. Putting time limits on quizzes
Timed quizzes can help make sure that students aren’t looking up answers as they move through quiz questions. Setting a time limit for a quiz is a snap in Courseware, and you can do it either while you’re creating a quiz assignment or by editing a preexisting quiz assignment. To create a quiz assignment, follow these instructions from the VB Support Site. To edit a quiz that’s already part of one of your courses, go to the assignment that contains that quiz, and hit the “Edit” button at the bottom of the screen.
On either the “Create a new assignment” or “Edit Assignment” screen, you will find a dropdown box labeled “Time Limit.” If you select “yes” in the dropdown, you will be prompted to enter numerical values (hours, minutes) for the time you’d like your quiz to take. In the screenshot below, I’ve set the quiz to have a time limit of 30 minutes.
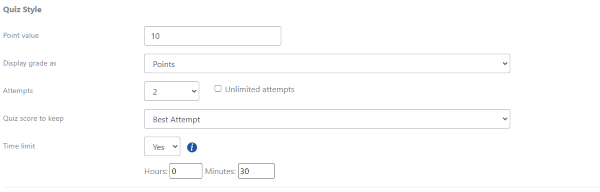
In some premade courses, there are multiple graded quizzes within the same assignment. If you want to put time limits on these quizzes, do keep in mind that multiple quizzes grouped together in the same assignment will all get the same time limit if you set one. If you want to assign multiple quizzes with different time limits, it’s a good idea to make them separate assignments. (Want to learn more about editing premade courses? Check out this VB webinar.)
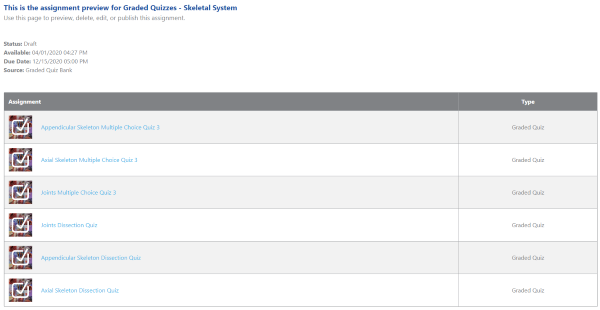 An assignment that contains multiple quizzes, from one of our premade Courseware courses.
An assignment that contains multiple quizzes, from one of our premade Courseware courses.
So, how long should you give students to take quizzes? That depends on the type and difficulty of the questions. However, one way to determine a good time limit for an assignment is to have someone who knows the material well (a TA or a colleague, for example) complete the assignment and see how long it takes them. You can use that as a benchmark. You’ll probably want to give students a bit more time than it took the TA/colleague, since the students will be under more pressure. You can also do as Carnegie Mellon’s Eberly Center suggests and take the quiz yourself, then set the time limit at approximately three times as long as it took you to complete the assignment.
In addition, if any of your students need extra time on timed tests and quizzes, you can use the Gradebook to make those accommodations. See this support article for a tutorial on how to adjust quiz time limits for particular students. For more about individual student accommodations on assignments, take a look at this related article, also from the Courseware Support Site.
If you want to give students multiple attempts on a timed quiz, you can definitely do that as well, which brings us to our last section...
3. Customizing quiz attempt options
From the “Create assignment” or “Edit assignment” screens for a quiz, you can customize not only the time students have to take the quiz but also how many times they can do so. There are several different options available regarding the number of quiz attempts, and those options cater to quiz assignments with different goals.
For those who want to assign graded quizzes as homework, or for those who want to use the graded quizzes similarly to the practice quizzes from the A&P app, you can set a quiz to give students as many attempts at a quiz as they’d like by checking the “Unlimited Attempts” box.
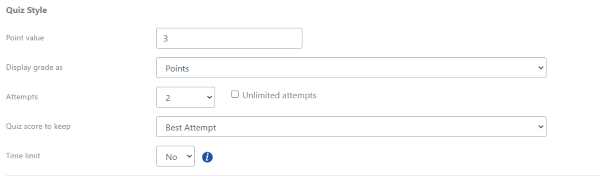 If you want students to have limited attempts to complete a quiz, but you want them to be able to go through it a couple of times and learn from previous attempts, you can set the quiz to have a certain number of attempts (for example, 2) and only keep the score for the attempt in which the student performed the best.
If you want students to have limited attempts to complete a quiz, but you want them to be able to go through it a couple of times and learn from previous attempts, you can set the quiz to have a certain number of attempts (for example, 2) and only keep the score for the attempt in which the student performed the best.
You can also choose how you want to display feedback—at the end of the quiz vs. after each question and at the end of the quiz—and when (or if) you want students to see the correct answers—after each quiz attempt, after the last quiz attempt, or not at all.
For instructors who want to make Courseware quizzes a bit more high-stakes, you can set a quiz to only allow one attempt (so students won’t be able to see the correct answers and then improve their score on a subsequent attempt) or you can allow multiple attempts but average the scores together.
To learn even more about creating, editing, and assigning quizzes in Courseware, check out the recent webinar given by Lori Levans, the head of VB’s editorial department.
4. Assign performance tasks using Courseware content
Whether you assign them as homework or as official quizzes and exams, the multiple choice, short answer, and dissection quizzes in Courseware all provide great opportunities to assess students’ knowledge. However, there are many different ways to make sure students are learning content and not all of them involve a “traditional” test/quiz format. Now that so many courses are going digital and instructors and students don’t get as much face-to-face interaction, it’s important for instructors to consider how to get creative with assignments.
Performance tasks are a popular “alternative” way of measuring students’ progress and knowledge. These can be anything from presentations to short writing assignments to more involved creative projects such as videos. Performance tasks are great to pair with standard exam and quiz content because while a quiz might measure a student’s understanding of important facts and figures, a performance task like a presentation will allow students to apply what they’ve learned in class and build other skills such as public speaking, writing for specific audiences, and/or working in a group.
Fortunately, Courseware gives students and instructors plenty of tools for performance task assignments. The Tours feature in Human Anatomy Atlas is one of the most useful and versatile tools for performance tasks in Courseware. Using the web or mobile version of Human Anatomy Atlas, students can design a tour made up of views they’ve indicated as Favorites, and there are lots of ways they can incorporate these tours into presentations.
To give presentations to classmates, students can use the screenshare feature on online communication platforms like Zoom, Google Hangouts, or Blackboard Ultra. All they need to do is have the web version of Atlas open in their browser when they share their screen. Mac users also have the option of mirroring their iPad or iPhone screen on their computer, so they can use the mobile versions of the apps while presenting.
There are many ways of framing a presentation that uses Tours. The simplest is to have students use Human Anatomy Atlas to walk their classmates through a particular series of structures, a physiological process, or a body system, flipped-classroom style. They could even use Visible Body’s visuals to explain the results of an academic study they’ve read.
If science communication and outreach are components of your course’s curriculum, students could also design a presentation intended for a specific audience of laypeople, such as patients at a clinic or students at a local school.
Share links are another aspect of the VB apps that can be useful in creative projects. They allow users to generate direct links to specific 3D views. To create a share link for a view in Atlas, all you have to do is tap or click the “Email” icon in the bottom right corner of the screen.

Then, you will be prompted to log in to your Visible Body account, and from there you can email a shareable link to your 3D view.
Students who are artistically inclined can use screenshots and share links to tie their written content to Visible Body’s visuals by creating pamphlets or eBooks in PowerPoint or Google Slides.This is another fun way for students to practice communicating with different audiences.
All in all, Courseware not only gives instructors the tools to assign quizzes to test students’ knowledge—it also equips students with the resources they need to engage in creative nontraditional assessments and group projects.
If you’ve got questions about using Courseware in your classroom or lab, or if you just want to hear from other instructors (and librarians!), check out Visible Body’s Office Hours video series! To hear about upcoming Office Hours sessions, sign up for our email list.
Be sure to subscribe to the Visible Body Blog for more anatomy awesomeness!
Are you an instructor? We have award-winning 3D products and resources for your anatomy and physiology course! Learn more here.



