A&P for Phlebotomy: A Visible Body Lesson Plan
Posted on 1/7/25 by Sarah Boudreau
Visible Body is dedicated to helping instructors teach and students learn. In fact, you could say that teaching is in our blood.
Puns aside, Visible Body Suite contains a vast library of life sciences models that can be used in many different courses. In this blog post, we’ll show you how to use Visible Body in the phlebotomy classroom!
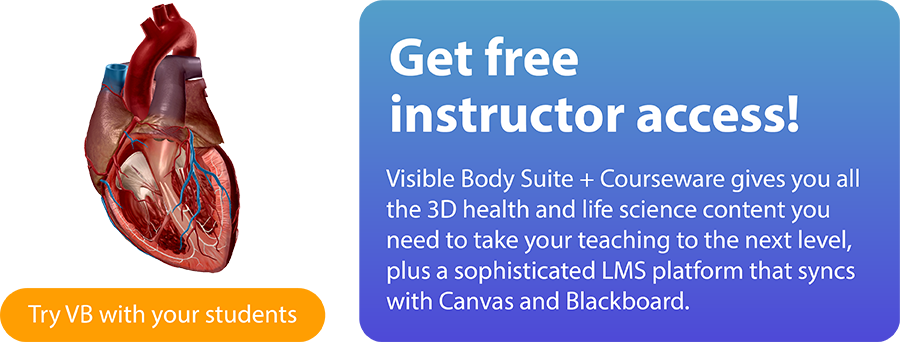
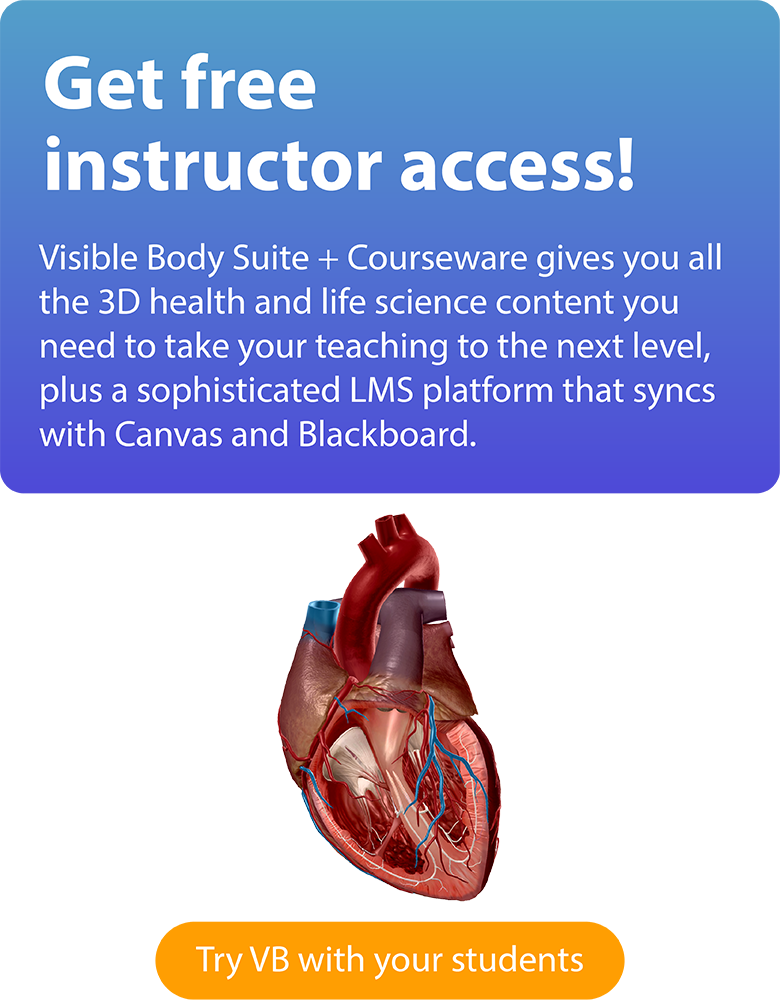
3D at your fingertips
VB Suite has all of the 3D models, animations, illustrations, and histology slides you need to teach the circulatory system and beyond. VB Suite makes it easy to find exactly the content you need—simply use the search and filter tools to find relevant models!
Simply typing "blood" into the search bar brings up content like...
- Full model of the circulatory system
- Microanatomy model of the structure of a blood vessel
- Interactive beating heart simulation
- Models of red blood cells
- Histology slides
- Interactive A&P chapters on the circulatory system and its functions
Vein anatomy with VB Suite
Let’s walk you through vein anatomy in VB Suite. We'll start with the circulatory system gross anatomy model to show vein anatomy in 3D.
Since arm anatomy is particularly important for future phlebotomists, we’ll focus on the arms. On the left hand side of the screen, you’ll see the Systems Tray, which controls which body systems you see in which areas.

Image from VB Suite.
Click on the "Affected Region" icon at the top of the Systems Tray and select Right Shoulder/Arm/Hand. Then, click on the integumentary system icon to toggle on the skin.
Let’s take a look at the arm with the circulatory system showing (the left arm) to explore the median cubital, cephalic, and basilic veins. Click on a structure to select it. Using the info box, you can read a textbook-level definition, add a tag, view related content, and more.

GIF from VB Suite.
Next, select the skin on the right arm and click the Fade button to show where those blood vessels sit under the skin.
Using the Draw tool, you can add annotations like circles, arrows, and freehand drawings to underscore your points. For example, you can use the Draw tool to illustrate the proper angle of needle insertion. Your drawings and annotations are in 3D, so they will follow as you continue to manipulate and explore the model!

GIF from VB Suite.
To explore the other structures near those key veins, use the Systems Tray to add nerves, lymphatic vessels, and layers of muscle, including the fascia.
By exploring this anatomy in 3D, students will get a better understanding of the spatial relationships and structures of the arms!
Phlebotomy assignment
By the end of this short assignment, students will have custom notes they can use to study with later!
In this assignment, students will create a Tour that describes the median cubital, brachial, and basilic veins. A Tour is like an interactive, 3D presentation—imagine a PowerPoint but instead of boring, stagnant slides, it uses interactive models! Students will add their own annotations and notes to create a custom Tour.
.jpg?width=515&height=292&name=screenshot%20(34).jpg)
Image from VB Suite.
Below are the instructions for this assignment - feel free to use them as they are or edit to suit your class!
Vein Identification Assignment
You will create a Tour that walks through the three most commonly used veins for venipuncture. This assignment walks you through the requirements and then provides instructions on how to create your Tour.
Assignment Requirements
Using the Notes tool, describe in your own words the pros and cons of using that vein to draw. Describe why the median cubital vein is the most commonly used vein, and describe some situations in which the cephalic and basilic veins are preferable.
Use the tagging feature to identify structures close to the veins. For example, if you discuss the brachial artery as you describe the brachial vein, tag it!
You will be graded on whether or not you:
- Identify each vein
- Identify structures relevant to using each vein
- Accurately describe the pros and cons of using each vein
- Accurately describe situations in which you would use each vein
Customizing and saving Views
Access VB Suite from Courseware by clicking on "My Apps" on the toolbar on the left and launching the app. Start with the circulatory system model. You can use the Search bar, or you can simply click on Human Anatomy, scroll down to Circulatory System Views, and click on 2. Circulatory System.
Using your mouse, move the model around. You can use the scroll wheel to zoom in and out. You can remove structures by clicking Hide or Fade on the info box, and you can add structures by using the Systems Tray tab on the left of your screen or by searching for specific structures using Anatomy Search on the bottom toolbar.
The Draw tool at the bottom allows you to draw freehand or add boxes, circles, and arrows to the model. The Notepad allows you to write your response to the prompt.
When you’re finished creating your view, click on Save View on the bottom toolbar and give your view a name, i.e., “Basilic vein.”
Making and sharing a Tour
To make a Tour, go back to the main menu. Click on the My Library tab at the top and then select Tours. Click Start to make a new Tour. Select your Favorite views in the order you want them to appear in your Tour, and then click Save. Name your Tour "[Your name] Vein Tour."
To share your Tour, click on the three dots on your Tour’s thumbnail. Click Share Tour and copy the link it generates. Turn in your assignment by submitting the Tour link to your instructor!
Use this assignment in your course
Visible Body Courseware is a robust LMS platform that uses VB Suite’s stunning visuals to make teaching and learning easy—Courseware can be used as a standalone LMS or it can be integrated with a number of other LMS platforms.
We’ve created a version of this assignment in Courseware, complete with instructions for both students and instructors.
If you don’t have access to Courseware yet, reach out to our team for a free instructor trial!
If you already have Courseware, follow these steps to add this folder to your course in Courseware:
-
Click on this link to add the lesson plan material to your Courseware account.
-
In this new course, click on the Bulk Editing tool, select the relevant folder(s), and click Copy. Choose the destination course and folder and copy.
-
Navigate to your existing course, where you will find the content you copied. Use the Bulk Editing tool to edit release and due dates and publish. If you have Canvas deep integration set up, deploy to Canvas.
Once this lesson content is copied to your account, you can customize it to fit your class’s unique needs!
Be sure to subscribe to the Visible Body Blog for more anatomy awesomeness!
Are you an instructor? We have award-winning 3D products and resources for your anatomy and physiology course! Learn more here.



