6 Tips to Help You Become a Human Anatomy Atlas Super User
Posted on 11/11/20 by Laura Snider
Looking for a Human Anatomy Atlas tutorial that goes beyond the basics? Look no further!
In the latest Visible Body Webinar, Chris Scalici, our Senior Director of 3D Products, went through a series of techniques and tools in Atlas that will turn any user into a 3D anatomy wizard in no time! Chris started working at Visible Body after graduating from RIT (Rochester Institute of Technology) with a degree in Medical Illustration, and he’s been with the company since 2002. Needless to say, he knows his stuff!
If you have the time to watch it, here’s the full webinar:
Learn how to become a Human Anatomy Atlas super user!
If you’ve only got a few minutes, read on for a quick summary of Chris’s super user tips!
1. Different tools suit different users' styles and goals.
Chris began his presentation by talking about four main types of Atlas users and the various tools they can use to make the most of their experience.
Content Search and Anatomy Search work well for users who know exactly what they’re looking for
The Content Search feature in Human Anatomy Atlas is a great tool for users who want to look up a particular structure. If you know the name of the structure you’re looking for and how to spell it, you can tap the search bar icon in the lower left corner of the screen and type it into the search box. The search results screen shows individual structures, system and region views, animations, and quizzes for you to choose from.
Anatomy Search is similar to Content Search, but it’s accessed from within a view and its primary function is to add specific structures to the view you’re already looking at. If you know which structure you’d like to add to a view, tap or click the magnifying glass icon and type its name. It’s usually a good idea to type as few words as possible (for example, “piriformis” would be more efficient than “piriformis muscle”). You can also filter your Anatomy Search results by system—all you need to do is click on the icons corresponding to the systems you want to include in your search.
Preset views help users who want to explore a particular region or system
Sometimes, Atlas users want to review or learn about a particular system or region but don’t have a specific structure in mind. The preset system views and region views on the main menu can help these users navigate quickly to the part(s) of the body they want to look at.
Favorites make life easier for users who use the same views for multiple lectures or presentations
Instructors and specialists often need to show the same views to multiple groups of students or patients. Keeping a library of Favorite custom views makes it easy to show the same structures and systems multiple times.
With Atlas 2021.1 (currently available for iOS and Android), you can save 3D Drawings, Tags, and Notepad annotations in views, making it even easier to replicate a great presentation or answer common student or patient questions again and again!
Gross Anatomy Lab views help users who want to simulate a gross anatomy lab experience
For a more “authentic” anatomy lab experience, the Gross Anatomy Lab (GAL) views in Atlas are the way to go. These views contain all the same structures as the other 3D models in the app—the key difference is that in the GAL views, you can see the models in the orientation they would be in a physical lab. The GAL views include a table to make the body’s position (prone or supine) clear. You can also flip between prone and supine positions quickly.
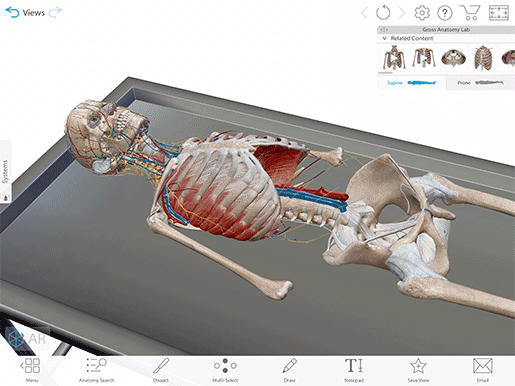
Toggling between prone and supine positions in a Human Anatomy Atlas GAL view.
(If you really want to feel like you’re in the lab, try using GAL views in AR mode!)
2. When creating a view, use "big" tools like the Systems Tray, and then "finer" tools like Hide, Fade, and Dissect.
After going over the basics, Chris explored a few techniques for creating custom views. There are many different ways to start creating a view in Human Anatomy Atlas—generally, users begin by choosing a region or system view from the main menu and customizing from there.
Once you’ve chosen the premade view you’d like to start with, the first customization step we’d recommend is to use the Systems Tray tool to add or remove large groups of structures quickly. The Systems Tray lets you take a broad-stroke approach, adding or taking out all the structures in an entire system.
But did you know that you can also use the Systems Tray to add or remove all the structures in a particular system from a particular region of the body? By using the “region” button at the top of the Systems Tray, you can focus on whatever body region you’re interested in. This will allow you to do things like show or hide all the muscles in the right arm, or the arteries in the pelvis.
The Hide, Fade, and Dissect tools can help you “fine tune” your view once you’ve decided on the region(s) and system(s) you want to show. You can Hide or Fade a structure from the info box after you’ve selected it. You can use the Dissect tool to immediately remove structures as you select them (there’s no need to “slice”).
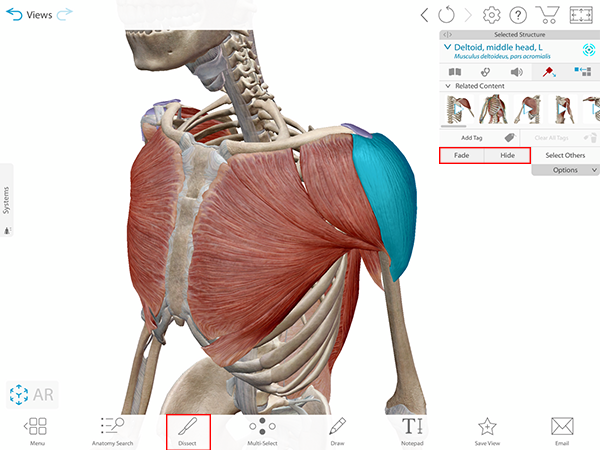
The Fade, Hide, and Dissect buttons in Human Anatomy Atlas.
3. Use the Radius Blast tool to build up anatomy layer by layer instead of just dissecting.
One of the great things about Human Anatomy Atlas (and one of the features it offers that physical dissection doesn’t) is that you don’t always have to “drill down” and dissect. You can use the Radius Blast tool and the Anatomical Hierarchy/“Breadcrumb Trail” to build up anatomy layer by layer!
The Radius Blast tool is located in the info box, right next to the name of the selected structure. Tapping or clicking on it will gradually add structures (from the same system and other systems) around the structure that is highlighted on the model. This is a great way to show innervation and blood supply to muscles.
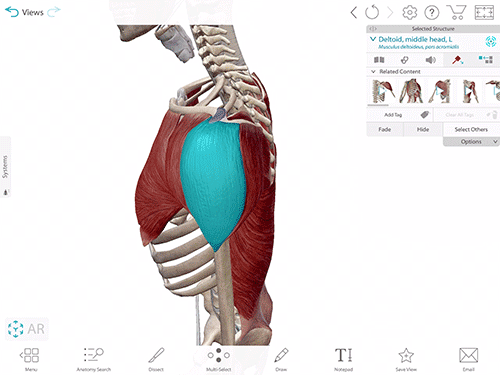
Adding structures with the Radius Blast tool in Human Anatomy Atlas.
You can use the Breadcrumb Trail to see the hierarchical relationships between different structures, groups of structures, and systems, and you can also use it to add or remove these structures and groups of structures. To use the Breadcrumb Trail, select a structure and then click on its name. From there, you will see a list of which groups and system(s) the structure belongs to—the further you scroll up, the broader the category. Clicking on any of the entries in this list will highlight the entire group or system (which you can read more about, Fade, or Hide).
Keep in mind that while you’re adding and removing structures, you can always undo your last change(s) to the model or return the model to its original state (the way you opened it from the menu) by using the arrows next to the settings button on the top menu bar.
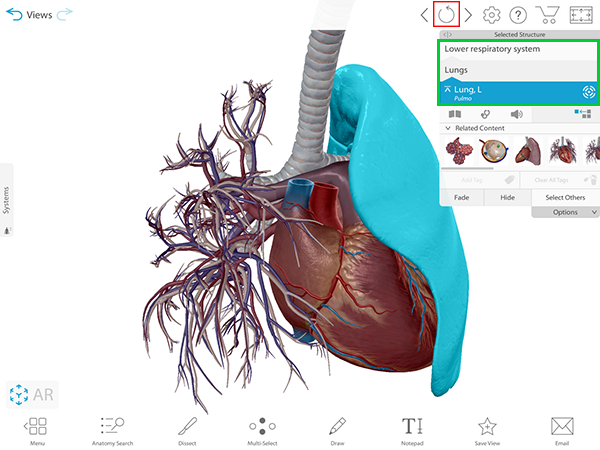
The View reset button (highlighted in red) and the Breadcrumb Trail (highlighted in green) in Human Anatomy Atlas.
4. Use Isolate Mode to answer specific student questions without losing your original view.
Chris’s next tip is great for instructors who use Human Anatomy Atlas during in-class presentations or for making videos. (It’s also useful for health professionals doing patient education!)
Isolate Mode, available from the info box, allows you to focus on a particular structure without losing your original view. This makes it the perfect tool for answering questions from students or patients during a presentation. You can think of it like a “breakout room” in a Zoom call.
To use Isolate Mode, simply tap or click on the icon in the info box, as shown in the image below.
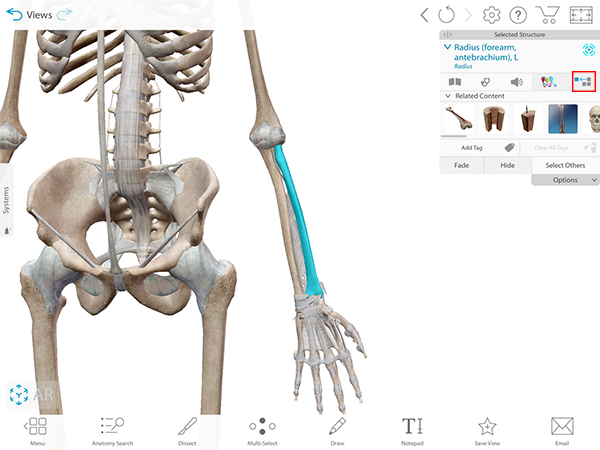
Use this button to open Isolate Mode in Human Anatomy Atlas.
If you use the multi-select tool, you can highlight multiple structures and bring them all into Isolate Mode at the same time. Within Isolate Mode, you can also use the Systems Tray, Radius Blast, and Anatomy Search tools to add more structures.
Use the “back” arrow in the upper left corner of the screen to return to your previous view.
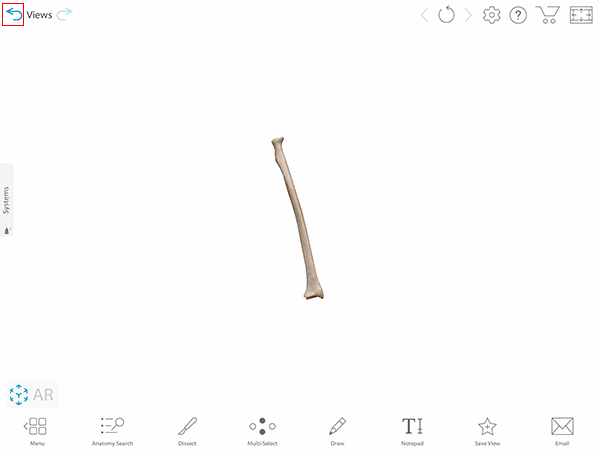
Use this button to return to your original view from Isolate Mode in Human Anatomy Atlas.
5. Use shortcut keys to streamline presentations in the browser-based version of Atlas.
In addition to going over the view creation tools mentioned above, Chris demonstrated a series of helpful keyboard shortcuts you can use when manipulating models and creating views in the browser version of Atlas.
- Hide structure: click/select the structure, press H
- Fade/unfade structure: click/select the structure, press V
- Remove all but the selected structure: click/select the structure, press O
- Undo: press Z
- Multi-select: hold shift and click on the structures you want to select
- Select a structure that is underneath a faded structure: hold T and click on the structure
- Select the “parent” and “siblings” of a group of structures (all heads of the deltoid or tricep, for example: hold P and click on a structure)
- Double-click to re-center the view on the structure you’ve selected
Chris also gave a quick tutorial on how to use the on-screen joystick, which is an alternative to moving the model using a keyboard, mouse, or trackpad (especially for users on laptops!). You can enable the on-screen joystick by going to Settings > Controls and clicking the Joystick toggle.
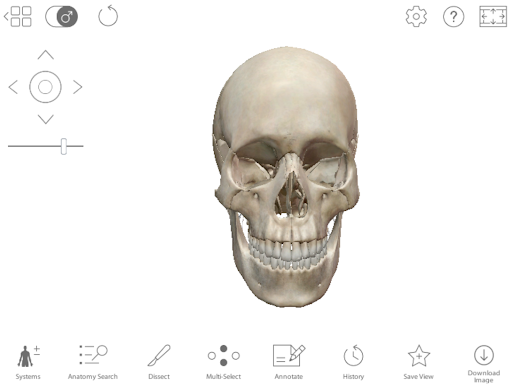
The on-screen joystick controls in the browser version of Human Anatomy Atlas.
6. Use the info box to expand your knowledge about structures and the systems they belong to.
Lastly, Chris went through several special modes and tools you can use to dive deeper into learning about structures and the systems they belong to.
One fantastic way to learn more from the info box is to use the Related Content to explore muscle actions, microanatomy views, and animations that are relevant to the structure you’ve highlighted.
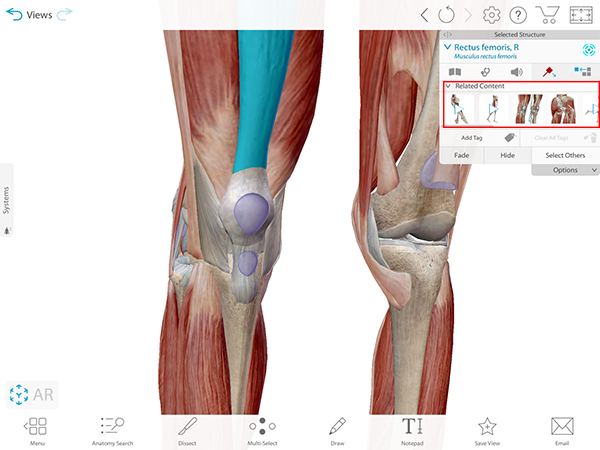
The Related Content box in Human Anatomy Atlas.
You can also access special modes—like Muscle Details, Bony Landmarks, and Dermatomes—from the info box. The Muscle Details mode button shows up in the info box when you highlight a muscle. Tapping or clicking on it will take you to a view of the muscle where you can see its origins and insertion (including bone paint), blood supply, and innervation either individually or all together.
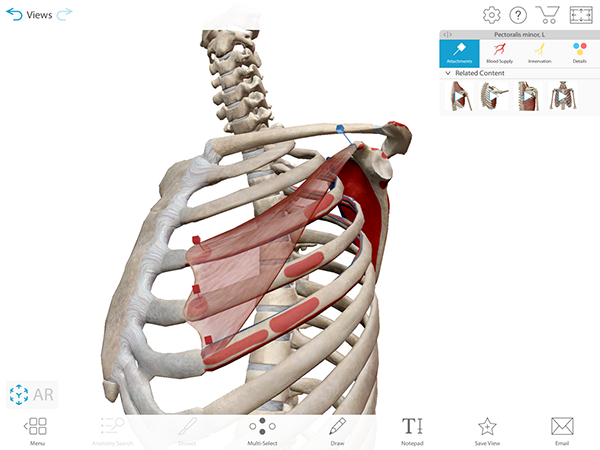
Muscle details mode in Human Anatomy Atlas.
The Bony Landmarks button shows up in the info box when you highlight a bone. In the Bony Landmarks view, you will see the different regions of the selected bone in different colors. You can also switch to a view that will show you bone paint and muscle attachment pins by clicking the “Muscle Attachments” button inside the Bony Landmarks view.
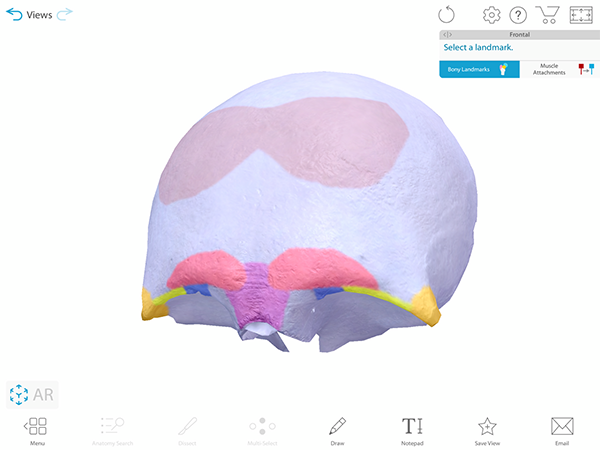
Bony landmarks mode in Human Anatomy Atlas.
If you highlight any portion of the skin, you will be able to access the dermatomes view in the info box. No matter which portion of the skin you originally highlighted, you’ll see the full dermatomes map.
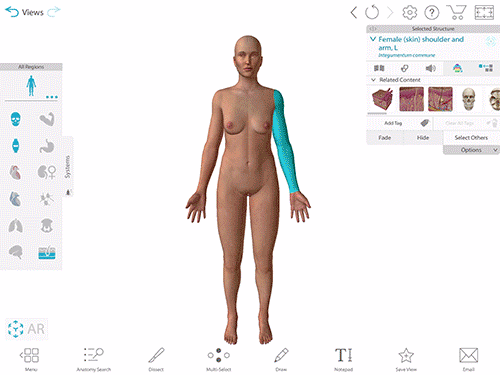
Viewing dermatomes in Human Anatomy Atlas.
We hope you’ll find these tips helpful in your teaching, learning, and professional endeavors! If you’d like to watch the full webinar but don’t feel like scrolling back up to the top of the page, here’s the link.
Want more Courseware and Human Anatomy Atlas tips and tricks? Head to our YouTube channel and check out the other Visible Body Webinars and our Office Hours series.
Be sure to subscribe to the Visible Body Blog for more anatomy awesomeness!
Are you an instructor? We have award-winning 3D products and resources for your anatomy and physiology course! Learn more here.



